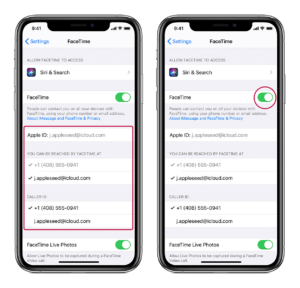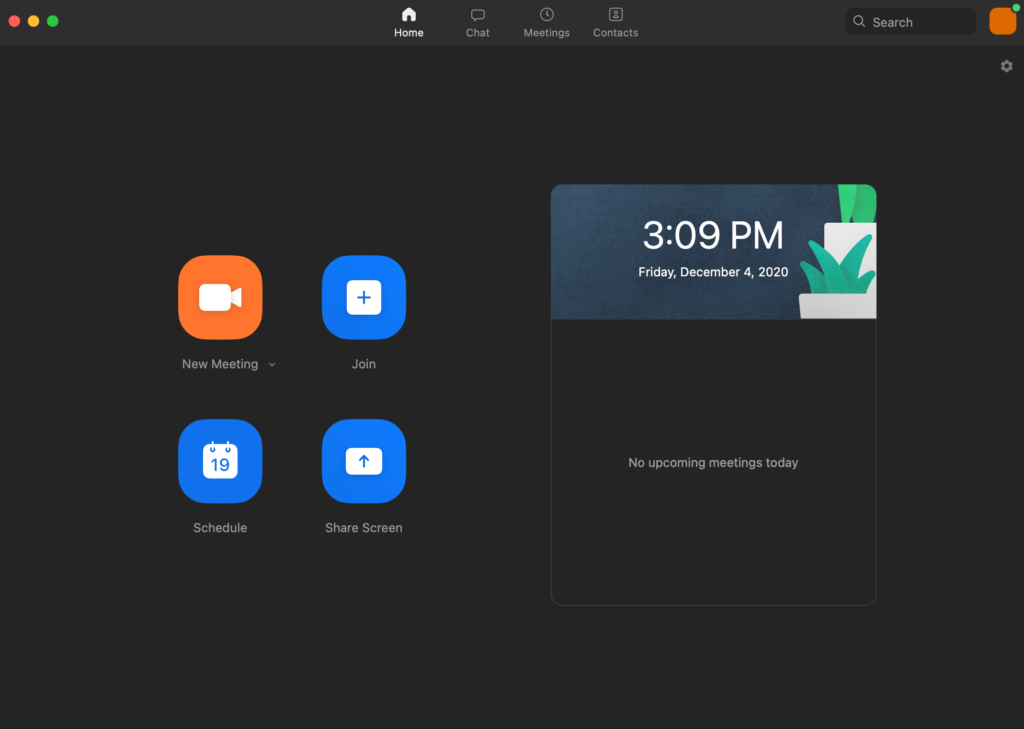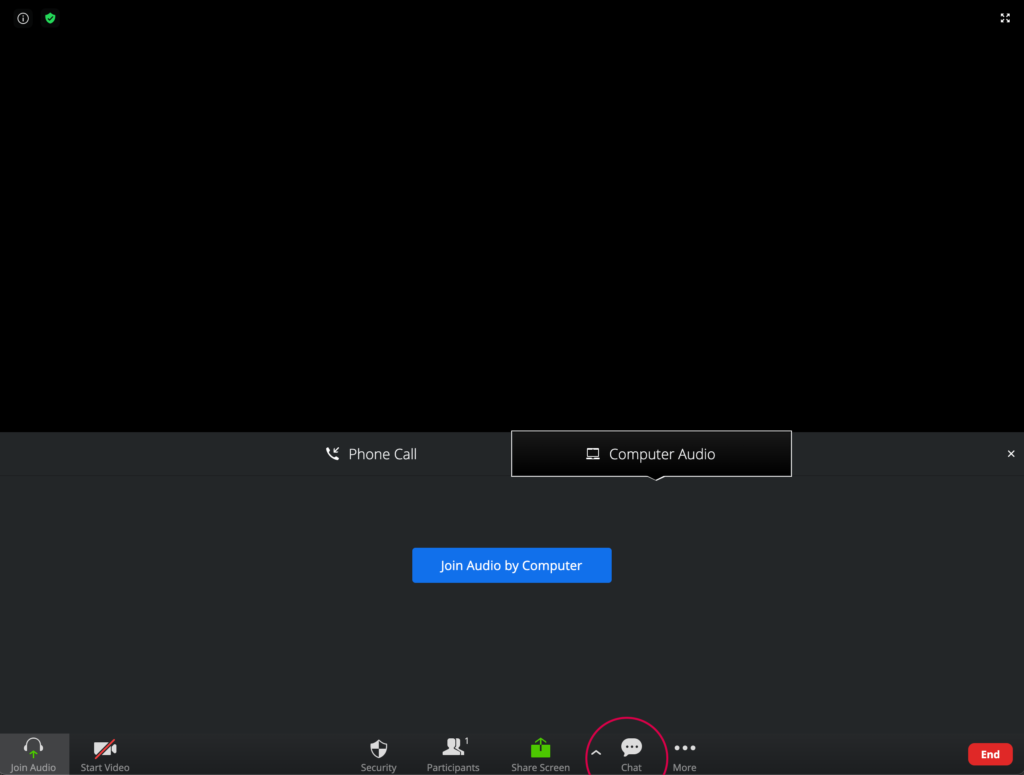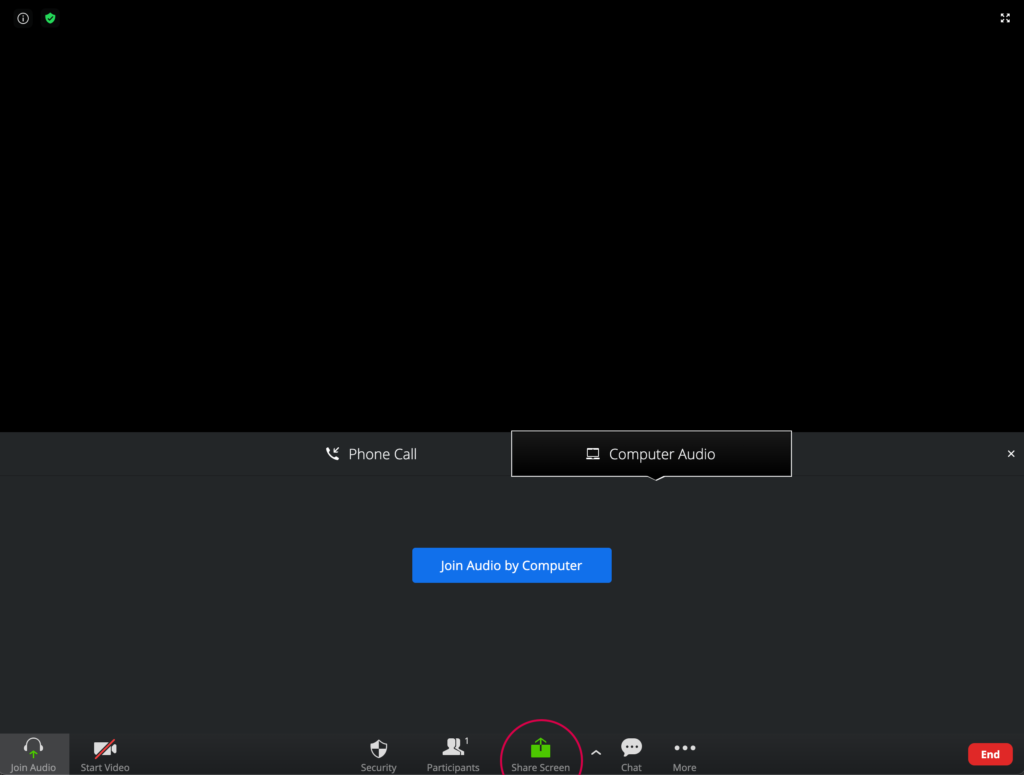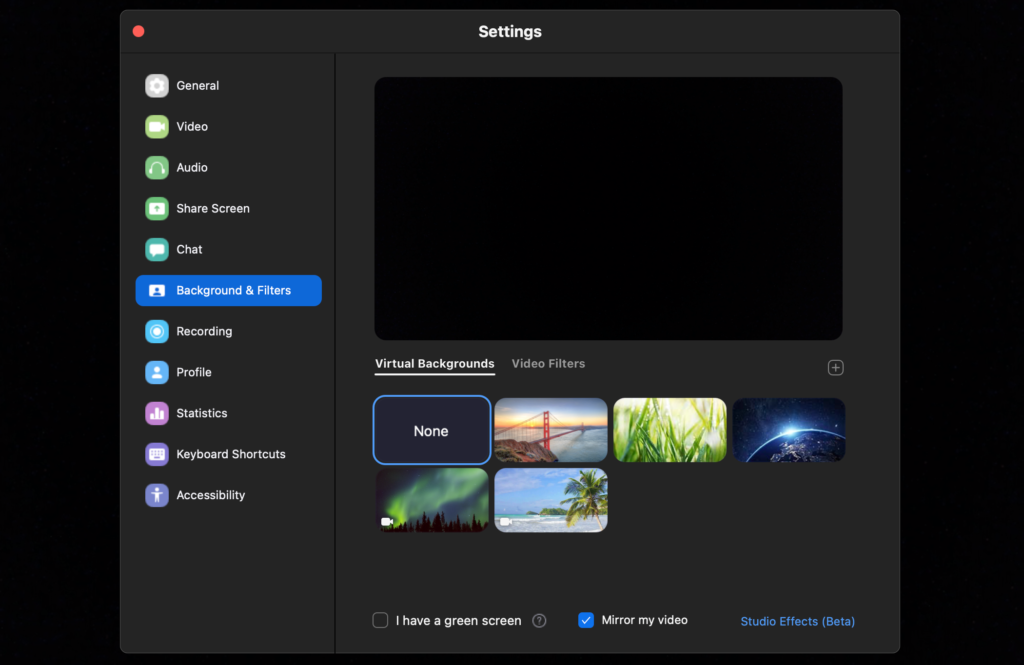Our Guide to Using FaceTime and Zoom for Seniors and Families
We would like to help you use video calling software to connect with your family members and friends while in-person visits are restricted during the COVID-19 pandemic.
Why should I hold virtual video calls with my family members or friends?
Repeated lockdowns and extensive safety precautions have limited seniors’ face-to-face interactions with their loved ones. In order to brighten your favorite person’s day and reduce loneliness, you will need to stay up-to-date on the latest technologies.
What are the most popular platforms for video calls?
Although there are countless technologies that enable people from around the world to see and speak with one another on nearly any device with an internet connection, two of them stand out: FaceTime and Zoom. FaceTime is usually pre-installed on Apple products, while Zoom most often needs to be installed by users; it can also be used on the web. If any Pegasus resident in independent living, assisted living, or memory care does not have a device to use, Pegasus associates can provide him or her with a tablet or phone that has both programs pre-installed.
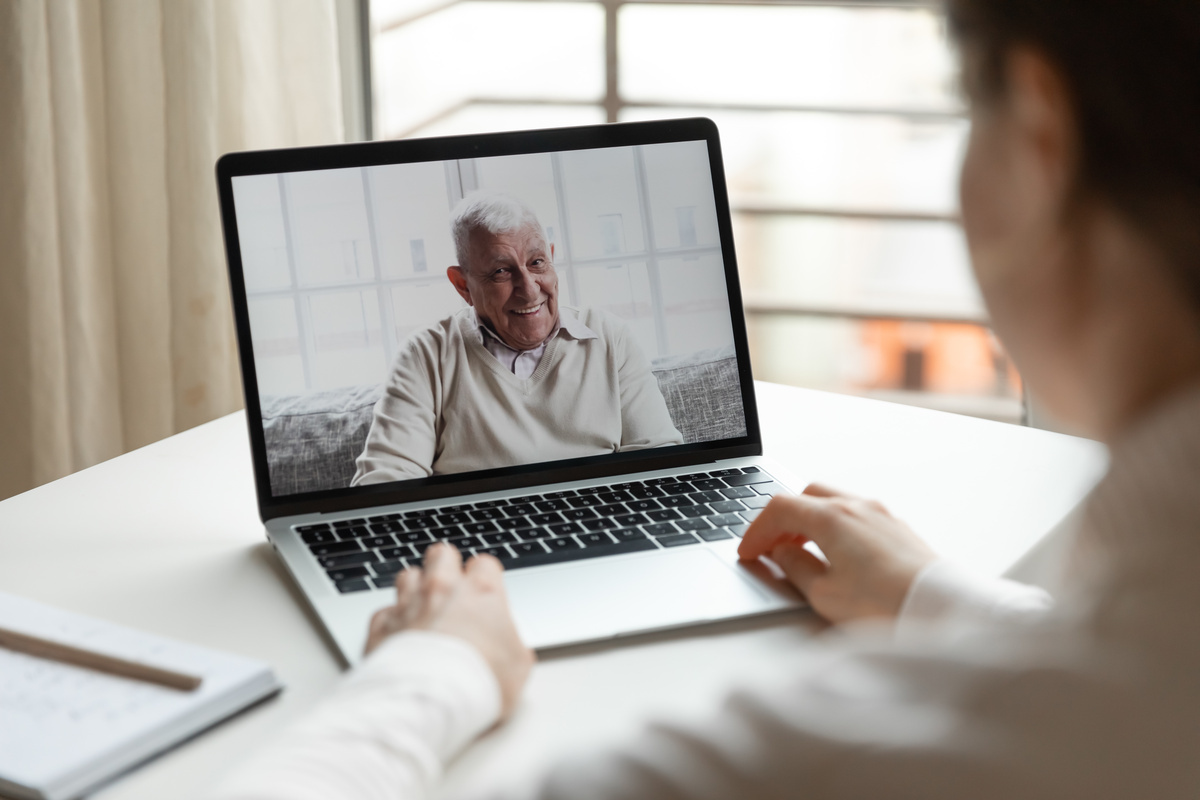
How can I use FaceTime?
Launch
You can use FaceTime on certain iPhones, iPads, and Macs with recent versions of iOS, Apple’s operating system.
- When you are sure that your iPhone or iPad supports FaceTime, either open the FaceTime app—a small green square with a white video camera icon—before using your email address and password to sign in once with your Apple ID or open Apple’s settings. When you are on the Settings page, find the section called FaceTime. Click the white circle within an oval-shaped tab so that its background color turns from white to green.
- If you have a Mac, click the FaceTime icon to open and enable the program; sign in once if your Apple ID isn’t registered.
- An iPhone will automatically register your phone number with FaceTime. This means that if someone calls your iPhone through FaceTime, it will appear as if you are receiving any other call.
- You may not have a phone number associated with your address and want to use an email address instead. In this case, register it by opening Apple’s Settings and selecting FaceTime, then Use Your Apple ID for FaceTime.
Call
- You will need your recipient’s phone number or email address to make a call, which you can start in several ways:
- In the FaceTime app, tap the plus button if needed and type in type in your recipient’s phone number or email address. Then tap the number or address before selecting either the Audio or Video icon.
- If you already have your loved one’s number or email address in your Contacts, start typing that person’s name and his or her name will automatically appear. Click that name and select Audio or Video.
- The iPhone allows you to use FaceTime directly from your phone calling app. To do this, choose the other app’s FaceTime icon.
How can I use Zoom?
Install
- The Zoom app can be downloaded from the Google Play Store on Android phones or tablets or the App Store on Apple products. Users of desktop computers or laptops can download Zoom from the company’s website. There is a completely online version as well, but it cannot accomplish as much as the app.
Launch
- You may want to create an account through zoom.us/signup. Users need an account to host a video call, not to join one.
Schedule or Call
- To host a Zoom meeting, enter your credentials to sign in. Use the Schedule feature if your meeting will occur at a later date and time and optionally set a password.
- Click New Meeting to start a session that will begin immediately; be sure that Video On is checked, and select Participants to invite people you know.
- If you have scheduled a Zoom meeting and want to join, click Join on your Home page. If you are invited, either do the same or click the link that is shared with you and use the invite’s login credentials if needed.
The following are optional but useful and interesting features of Zoom:
- Zoom enables you to speak with your participants through a Chat icon as well, which expands into a small box for reading and typing. You can either talk one-on-one to a specific person or chat with an entire group. This chat can be downloaded by the host once the meeting is over.
- Another helpful feature is the Screen Share tool, a green icon with an upward-pointing arrow toward the bottom-center of each meeting that helps you share the contents of either your device’s entire screen or a specific window.
- Want to change your Zoom background to an interesting image or video? First, make sure your device meets the app’s system requirements. Access your settings afterward, either through the web portal or by clicking the gear icon in the top right corner of your initial screen after login.
- You will then see a tab called Virtual Background. There are pre-set options for scenic backgrounds, but you can also click the button containing a plus sign to upload your favorite media.
Regardless of which platform you use, we hope you will enjoy any virtual conversations you have with your family and friends this holiday season! Hopefully, the sights of their warm smiles and sounds of their familiar voices can help you feel supported as you continue to face many challenges.